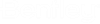Predefined Users for Running Jobs
To make it easier on administrators who need to create many different jobs that process documents from the same datasources, you can put together a list of users in Orchestration Framework Administrator who already have the required credentials and user settings to run jobs in your frequently used datasource. These users are called predefined users. You create and configure these users as usual in ProjectWise Administrator, and then you add them to the list of predefined users in Orchestration Framework Administrator. When you add a user to the list of predefined users, the user's credentials are checked against the selected datasource to make sure they work. When an administrator creates a new job, they can select the datasource and then just select one of the predefined users for that datasource, without having to enter the user's credentials.
Add a user to the list of predefined users
- In ProjectWise Administrator, configure the following user settings for a new or existing user (this user can be configured to use any type of authentication):
- In
Orchestration Framework Administrator, add the
user configured in the previous step to the predefined users list:
- Connect the Orchestration Framework Browser to the database ().
- In the Orchestration Framework Browser, under Configuration, right-click Predefined ProjectWise Users and select Edit.
- In the Predefined ProjectWise Users dialog, click Add New User (the + icon).
- In the ProjectWise User Properties dialog, click Select Datasource and ProjectWise Credentials.
- In the ProjectWise Datasource Selection dialog, select a datasource and click Select by Login.
- In the
ProjectWise Log
In dialog, select an
Authentication type and click
Login.
To log in with: Do this: a simple user name and password Set Authentication to ProjectWise and enter your User Name and case-sensitive Password. the credentials of your associated Windows domain account Set Authentication to Windows Domain and turn on Use Windows Single Sign-On for authentication. (Turn off Use Windows Single Sign-On if you need to manually enter the credentials of a different Windows user.)
the credentials of your associated Bentley IMS account using basic Bentley IMS authentication Set Authentication to Bentley IMS. - The selected user is added to the ProjectWise Datasource Selection dialog. Click OK.
- The selected user is added to the ProjectWise User Properties dialog. Enter a Display Name for the user and click OK.
- The selected user is added to the Predefined ProjectWise Users dialog.